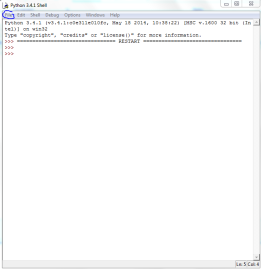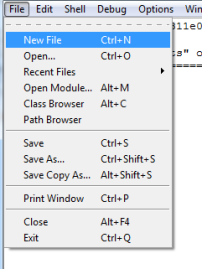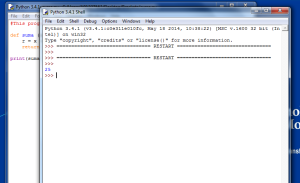The first thing you have to do is to run the GUI of python; when the screen shows up, you can create a new project by the command ctrl+n, or to click file new as shown on the pictures:
A new screen will open, is a text processor, as notepad, and there you can start typing your code. When you are done, you can run it by pressing F5, or the run tab then Run Module as shown on the pictures 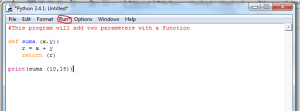
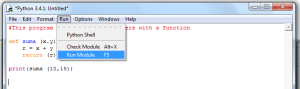
Everytime you want to run a file through GUI, it will request you to save the file; to save it just press ctrl+s or file save as in the picture:
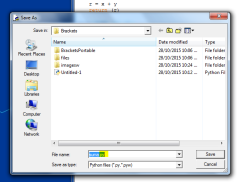
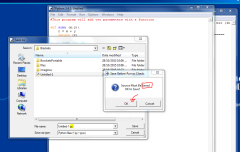
When you save it, make sure you add .py at the end of the title of your file, otherwise it won’t start
PS What you may want to avoid is to type your filename with spaces, “ñ“s, or characters that are not numbers, nor letters; a good replacer of the space is the character _
And there you have it! it worked! 

Here is Mastery #1 and Mastery #7. The first one was about creating a C++ file, and the second one was about writing comments on C++. Both arre really easy. I decided too keep the voice with speed and the change of voice. Here is the video: https://www.youtube.com/watch?v=0eBR0vuEuo4
]]>
Here is Mastery #1 and Mastery #7. The first one was about creating a C++ file, and the second one was about writing comments on C++. Both arre really easy. I decided too keep the voice with speed and the change of voice. Here is the video: https://www.youtube.com/watch?v=0eBR0vuEuo4
]]>Mastery 7. Use of comments in C++….
And here my video:
Mastery 7. Use of comments in C++….
And here my video:

To create your python file you have to open your text hackable editor (mine is Python)
lets write a simple line of code to see if it works, i will use the function print to start
print evaluates each expression in turn and writes the resulting object to standard output (see below). If an object is not a string, it is first converted to a string using the rules for string conversions. The (resulting or original) string is then written.
Save your file but remember to save it as a python file with .py at the end other way it wont work.
open your terminal and write the directory of where your file is saved, that way the terminal will be able to run your file. To run a file write python and then the name of your file with .py
if you use another system that is not Windows you will have to specify what python are you using (2 or 3)
To see more abour the print function go to:
]]>If you are on Windows, the first thing you need is a text editor where you can create your programs, and another program which works as a terminal, where you will run your programs. So, for the text editor, you can actually use Windows Note Pad, but the UI isn’t friendly at all and it may bore you; so instead, there’s this text editor called Atom which is a great tool with a nice UI. You will enjoy doing your programs on Atom. And the second thing you need is a terminal called Cygwin which will run your programs. You need to install certain things on Cygwin for its proper functionality. Here is a great video that will help you with a step by step installation.
Now that your programming environmet is set, you are ready to start this amazing journey.
When you install Atom, make sure to give it an easy access location within your computer, this will later be very important. Now, when you first open Atom, it looks like this:
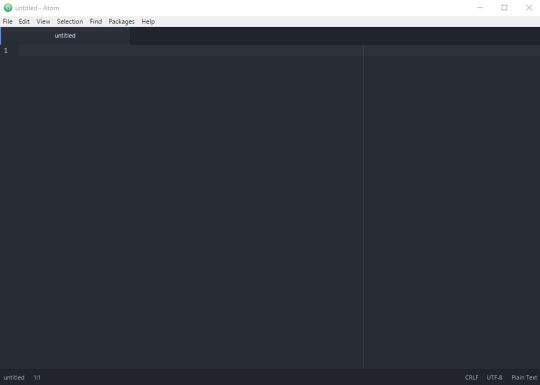
This is where the magic starts.
For your first program, you will be able to print (show in the terminal [Cygwin]) a message.
In C++ and for basic programs, you will have to write this first code:
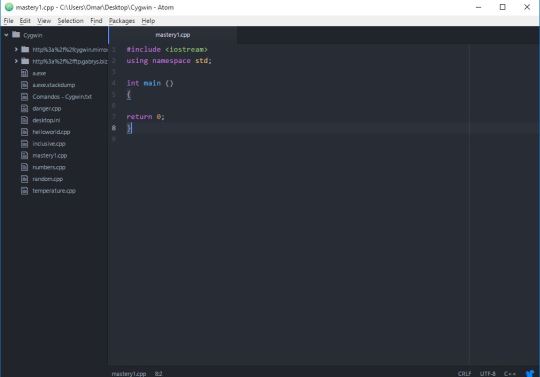
This gives you the ability to write your program INSIDE the braces { }. Once you have this piece of code, you will want to save it as “NAMEOFYOURPROGRAM.cpp”. The “.cpp” is the most important thing, because it gives the text the characteristic of being a C++ file.
Now that you are done with this, you want to write the message you want the terminal to show when you run your program. So, in order to do it, you need your first command:
- cout (its C++ way of saying “show this”).
The programm needs to be written in this way:
cout << “The text you want to show” << endl;
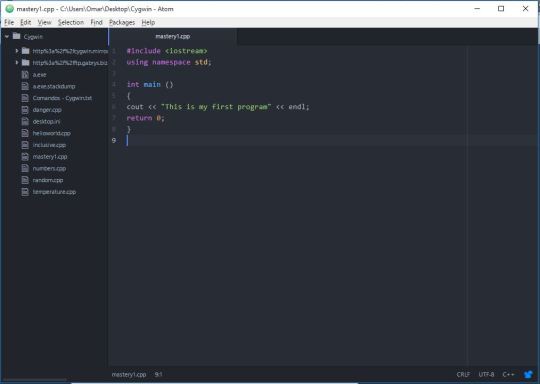
Now you know how to write your very first basic C++ program!
There’s this other thing called comments that you can add to your program but it won’t affect it. They are useful when you want to explain how you did something in that specific line.
To add a comment, you simply write // and your comment next to it.
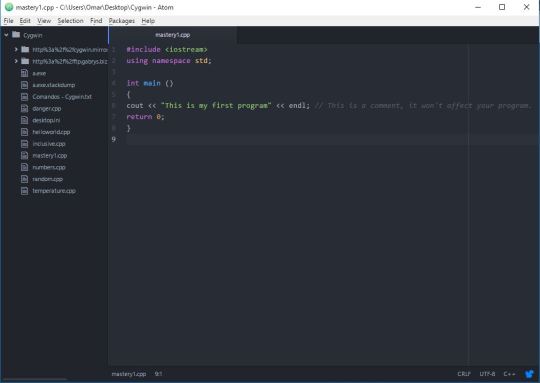
You are now done with your program!
What you want next is to run your program. This will be done on the terminal, Cygwin.
When you open Cygwin, it kinda looks like any “hacking program” you’ve seen on a movie, which is pretty cool.
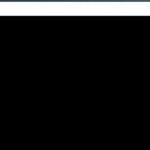
Now, you need to give the terminal the location of your program (that’s why I told you this step was important) and this is done with a command called “change directory” and is written as it follows:
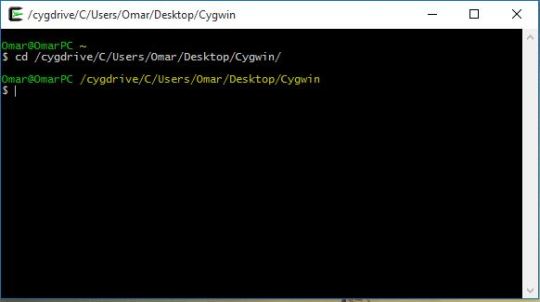
This change of directory is specific for my computer, it will look different with your computer and will depend on where you saved your first program.
Now that Cygwin knows where is the program you want to run, you need to tell it to compile it. This is done with the command: “g++ YOURPROGRAM.cpp”
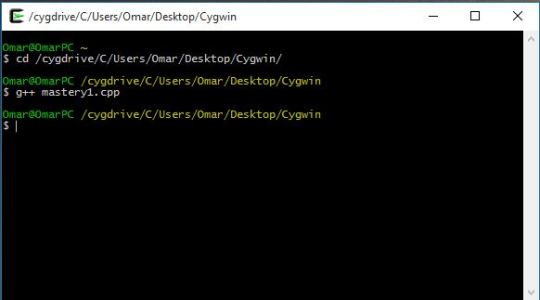
This will compile your program. Now Cygwin is able to run your program, and is done with the command “./a.exe”. When you execute your program, Cygwin will do whatever you programmed on Atom. In this case, just some text.
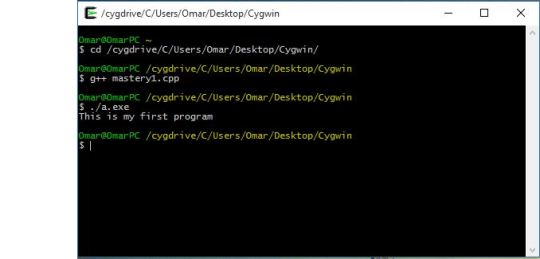
And that’s pretty much it! You are now able to create a C++ file, run your program, and add comments to it. Congrats! :D
]]>If you are on Windows, the first thing you need is a text editor where you can create your programs, and another program which works as a terminal, where you will run your programs. So, for the text editor, you can actually use Windows Note Pad, but the UI isn’t friendly at all and it may bore you; so instead, there’s this text editor called Atom which is a great tool with a nice UI. You will enjoy doing your programs on Atom. And the second thing you need is a terminal called Cygwin which will run your programs. You need to install certain things on Cygwin for its proper functionality. Here is a great video that will help you with a step by step installation.
Now that your programming environmet is set, you are ready to start this amazing journey.
When you install Atom, make sure to give it an easy access location within your computer, this will later be very important. Now, when you first open Atom, it looks like this:
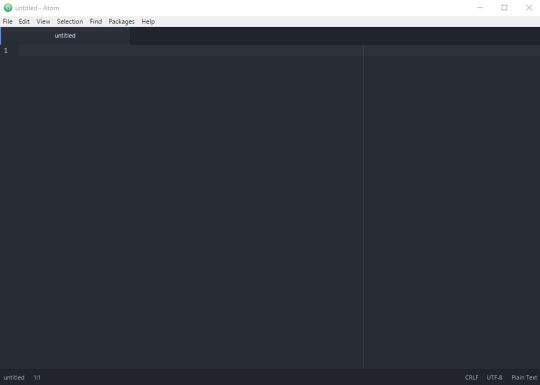
This is where the magic starts.
For your first program, you will be able to print (show in the terminal [Cygwin]) a message.
In C++ and for basic programs, you will have to write this first code:
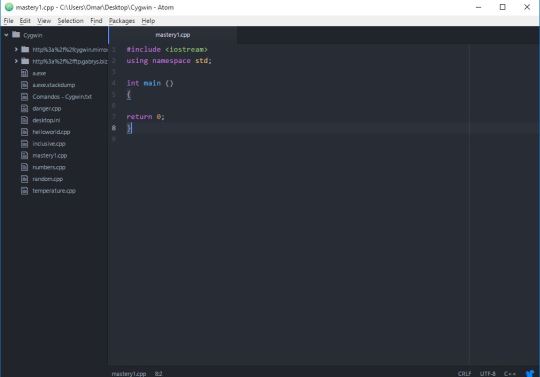
This gives you the ability to write your program INSIDE the braces { }. Once you have this piece of code, you will want to save it as “NAMEOFYOURPROGRAM.cpp”. The “.cpp” is the most important thing, because it gives the text the characteristic of being a C++ file.
Now that you are done with this, you want to write the message you want the terminal to show when you run your program. So, in order to do it, you need your first command:
– cout (its C++ way of saying “show this”).
The programm needs to be written in this way:
cout << “The text you want to show” << endl;
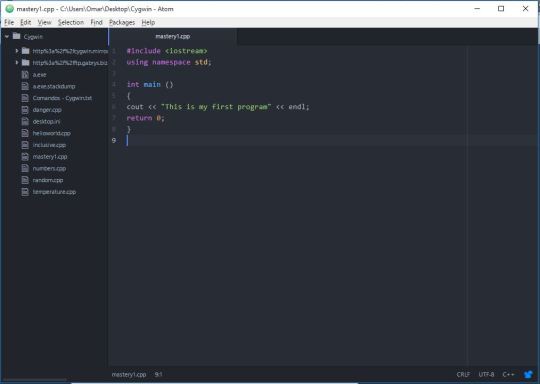
Now you know how to write your very first basic C++ program!
There’s this other thing called comments that you can add to your program but it won’t affect it. They are useful when you want to explain how you did something in that specific line.
To add a comment, you simply write // and your comment next to it.
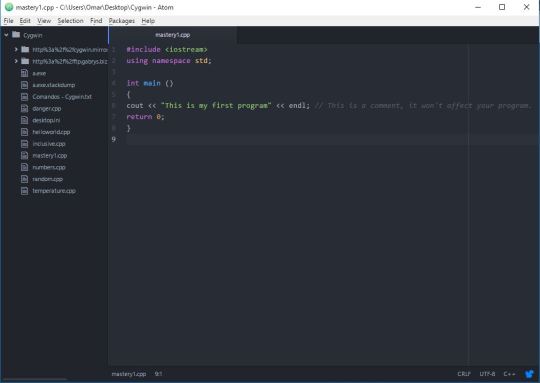
You are now done with your program!
What you want next is to run your program. This will be done on the terminal, Cygwin.
When you open Cygwin, it kinda looks like any “hacking program” you’ve seen on a movie, which is pretty cool.
Now, you need to give the terminal the location of your program (that’s why I told you this step was important) and this is done with a command called “change directory” and is written as it follows:
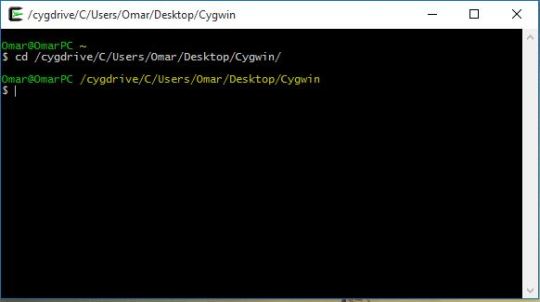
This change of directory is specific for my computer, it will look different with your computer and will depend on where you saved your first program.
Now that Cygwin knows where is the program you want to run, you need to tell it to compile it. This is done with the command: “g++ YOURPROGRAM.cpp”
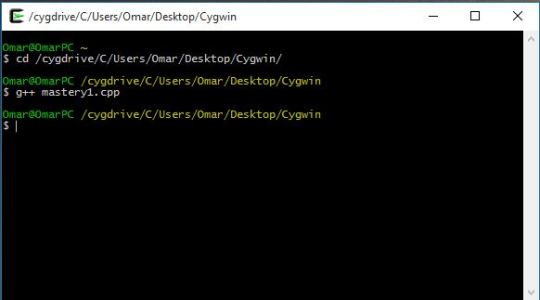
This will compile your program. Now Cygwin is able to run your program, and is done with the command “./a.exe”. When you execute your program, Cygwin will do whatever you programmed on Atom. In this case, just some text.
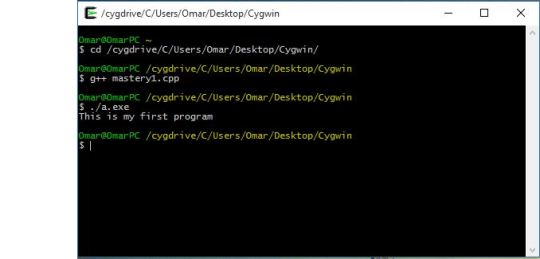
And that’s pretty much it! You are now able to create a C++ file, run your program, and add comments to it. Congrats! 
All right, now write your code.
now run it with the command line.
Easy as pie.
]]>