
Description: Ability to create C++ project in IDE and run inside the IDE. A great way to set up the perfect work space is an IDE, and in this mastery we will do just that. Mastey 2![]()

Description: Ability to create C++ project in IDE and run inside the IDE. A great way to set up the perfect work space is an IDE, and in this mastery we will do just that. Mastey 2![]()
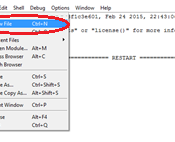
Here is y video for mastery 2. I have already made it but Ken gave me the suggestion to use a real IDE so here is the video.
Here is y video for mastery 2. I have already made it but Ken gave me the suggestion to use a real IDE so here is the video.
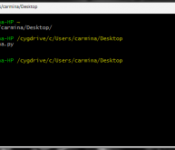
Mastery 1 – Ability to create Python file and run from command line To accomplish this Mastery you will need to have Python, Atom and Cygwin installed (if you are a Windows user like me). When you open Atom you will have something like this: Click where it says Plain Text. Search for the coding […]![]()
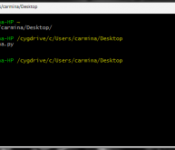
Mastery 1 – Ability to create Python file and run from command line To accomplish this Mastery you will need to have Python, Atom and Cygwin installed (if you are a Windows user like me). When you open Atom you will have something like this: Click where it says Plain Text. Search for the coding […]![]()

Here is another video tutorial to create and run C++ files (With Atom and Mac terminal). And create a project in an IDE (Xcode).